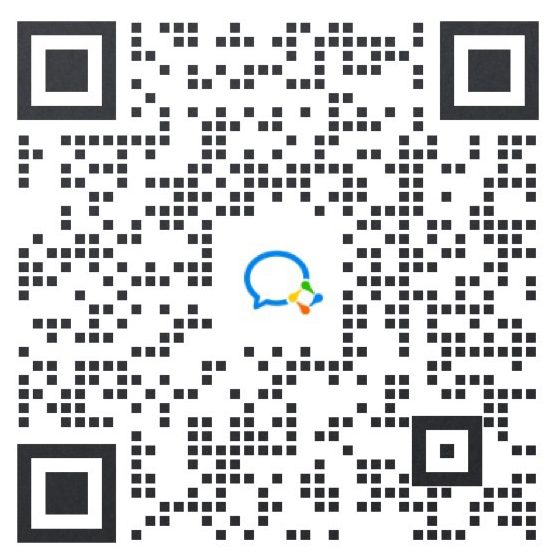STRING数据库(https://cn.string-db.org/)是一款用于分析蛋白与蛋白相互作用(Protein-Protein Interaction,PPI)的常用公共数据库,是一个综合性的在线分析平台。该数据库不仅整合了部分实验验证的结果,亦包含部分经计算预测所得结果,在研究蛋白质功能,不同蛋白之间的相互作用及联系等方面具有重要价值。
Cytoscape是一款常用的可视化分析软件(下载网址:https://cytoscape.org/),可轻而易举地依据实验数据生成可视化网络,方便快捷。
两者联合应用可迅速获取PPI网络图并实现图片美化操作。本文将以人类“TP53”蛋白为例,简单介绍STRING数据库与Cytoscape软件的联合应用。
一、STRING数据库分析流程
1.进入STRING数据库官网后,点击“SEARCH”,即可进入如下界面,左侧列为我们提供了一些常用的分析选项,通常以前三种最为常用,即可依次通过单个蛋白、多个蛋白或蛋白序列进行检索(注意:多蛋白或蛋白序列检索可支持文件上传,方便快捷);

2.选择“Protein by name”即可对单个蛋白进行分析,此处我们选择蛋白名为“TP53”,物种选择为“Homo sapiens(人)”(注意:此处物种名均为拉丁名),点击“SEARCH”即可;
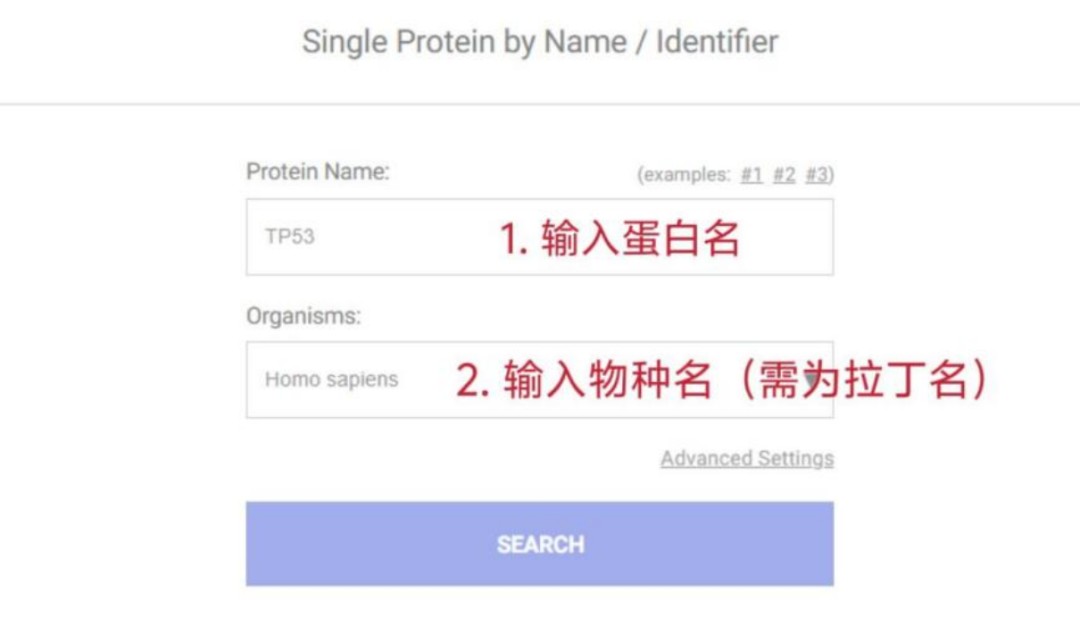
3.检索结果显示,一共检索到45个结果,选择特定的一个结果进行分析即可,点击“CONTINUE”;

4.即初步得到“TP53”蛋白的PPI网络图(图4.左),节点的位置可以随意拖动进行调整,以使其更加美观(图4.右),点击任一节点,可显示该节点处蛋白的基本信息(图.4),完成第4步即已完成对“TP53”蛋白的初步分析,所得PPI网络图亦可直接导出使用;

图4.左 |

图4.右 |
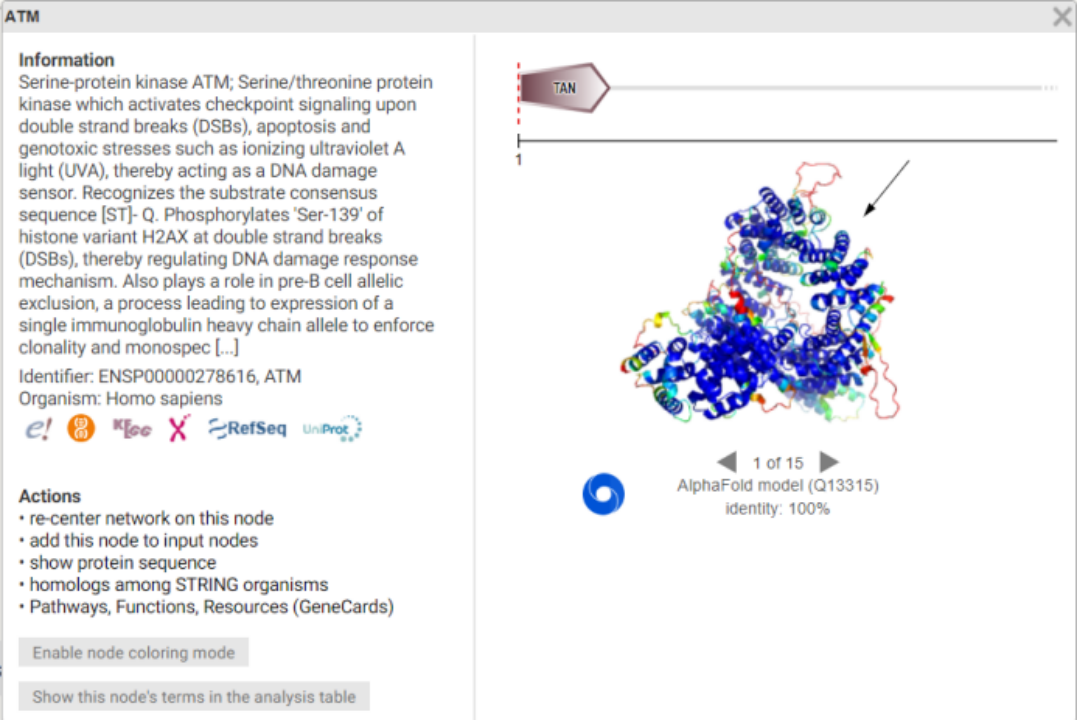 图.4 图.4 |
|
5.得到互作网络图后,我们会在图下方看到一系列的标签,点击“Legend”,则可以看到关于该网络图的基本信息(图.5-1),了解这些基本信息后,我们即可读懂PPI网络图所传递的信息。一般情况下,为了更加全面地了解该蛋白,往往会进行部分参数调整,以探索更多与其相关的蛋白。
点击“Settings”即可进行参数设置及调整,包括基础设置及高级设置(图.5-2),通常绝大部分选项采用默认即可,常需要改动如下内容对PPI网络进行筛选,即“minimum required interaction score”——数值越大,节点(蛋白)越少;“max number of interactors to show”——数量越大,节点(蛋白)越多;“network display mode”——去除离散点,一般选第二个。点击“UPDATE”即可完成设置。(注意:为方便后续Cytoscape软件的介绍,此处将“max number of interactors to show”设置为“no more than 50 interactors”以得到更多蛋白(图.5-3),大家在实际操作中按照自己的需求进行设置即可);
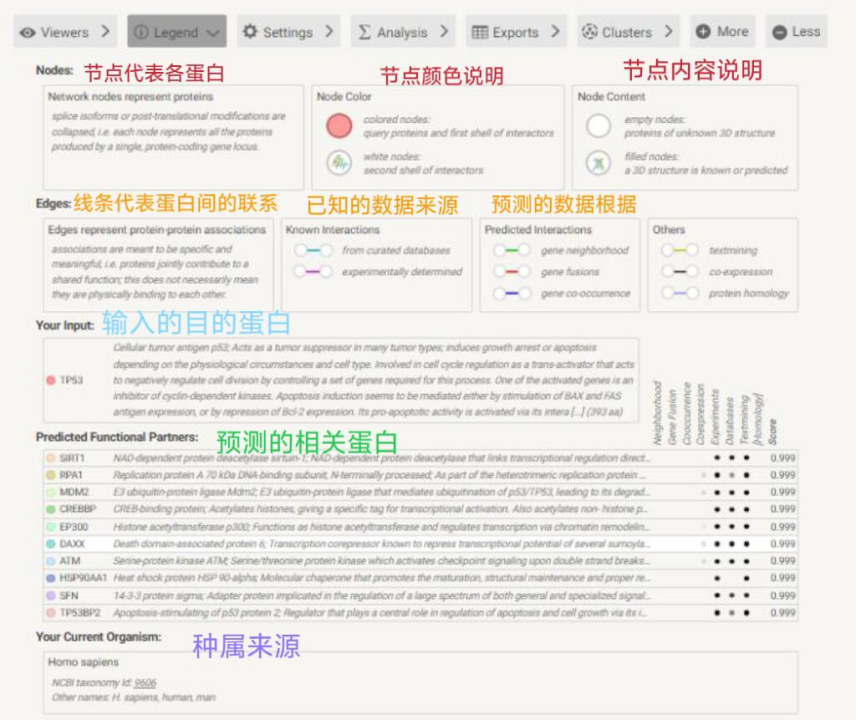
(图.5-1) 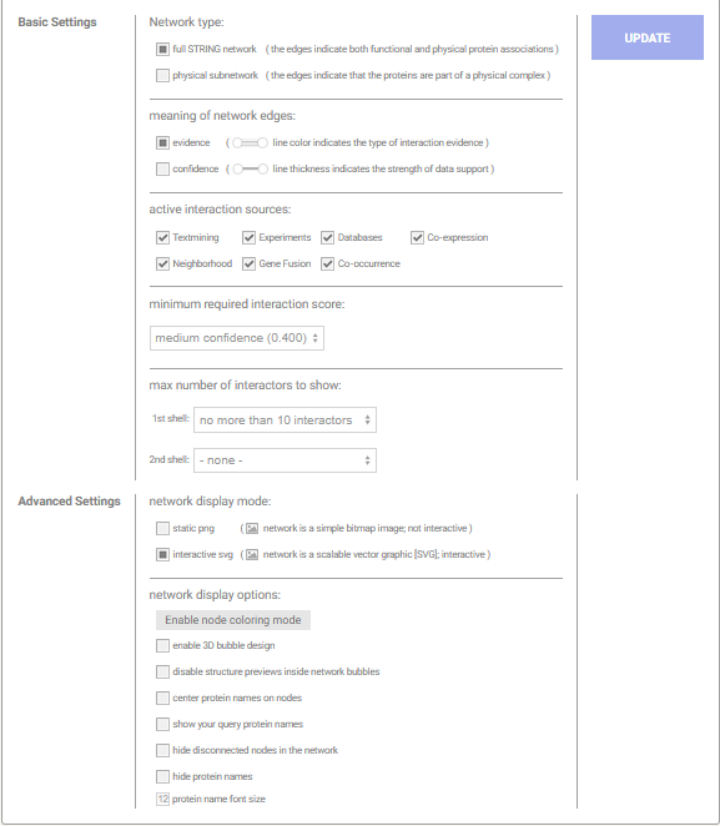
(图.5-2) 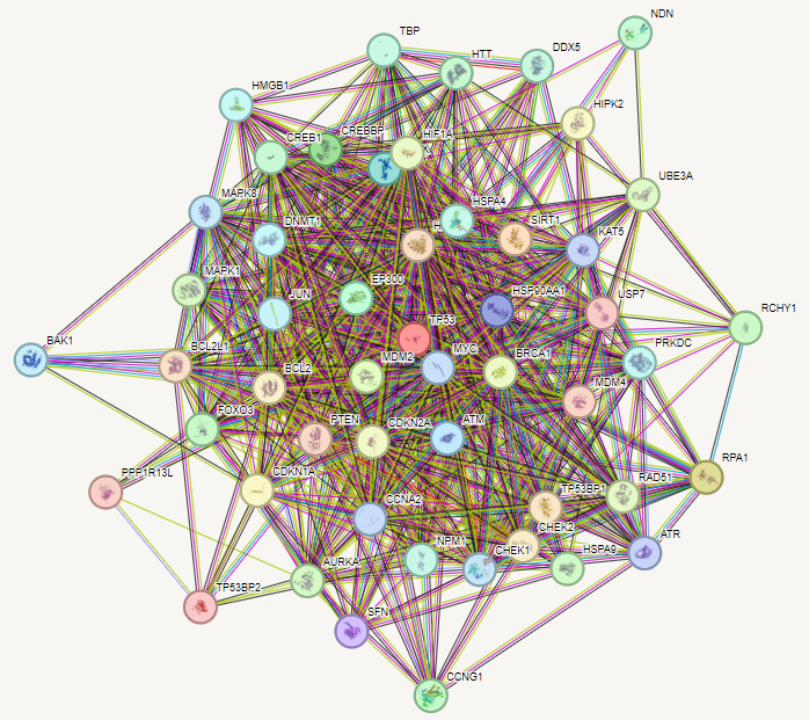
(图.5-3)
6.结果输出及保存:点击“Exports”,按照所需格式进行保存即可(图.6-1)。若需用Cytoscape软件进一步美化,则可提前打开Cytoscape软件,点击“Send network to Cytoscape”即可直接将网络图导入Cytoscape软件(注意:有时会出现卡顿导致数据导出失败),因此更推荐大家下载保存为TSV格式,再用Cytoscape软件打开(注意:此种方法有时亦会出现报错的可能,可选择直接将文件拖拽至Cytoscape软件,即可成功打开)。
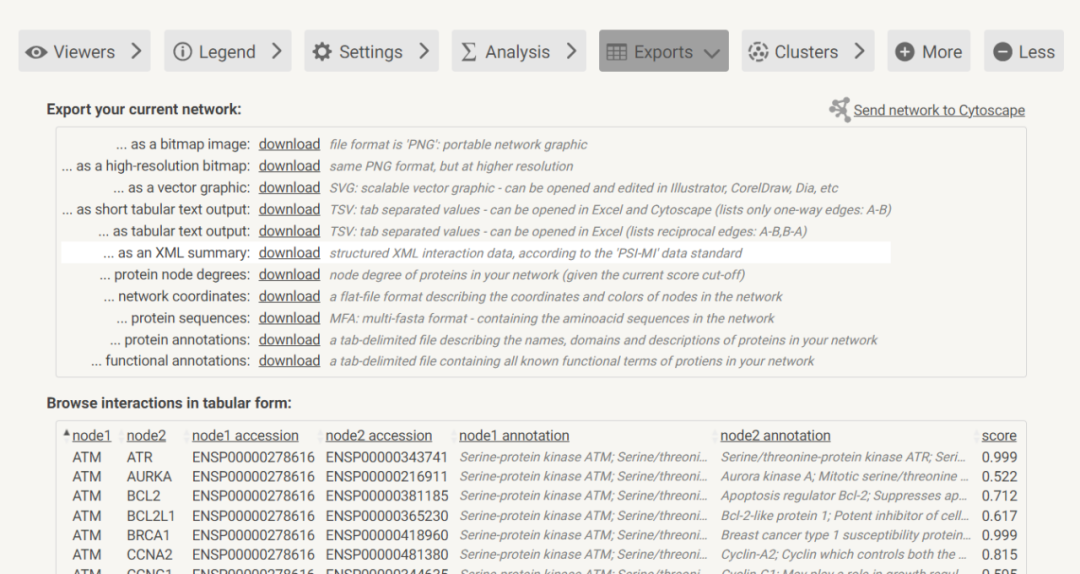
(图.6-1)
7.关于“Analysis”和“Clusters”版块的内容在此不做过多介绍,感兴趣的同学可自行了解,主要包含对PPI网络图的总结分析,如GO富集分析、KEGG信号通路分析等(图.7-1),以及是否对节点进行聚类分析等内容(图7-2)。
 (图.7-1)
(图.7-1)
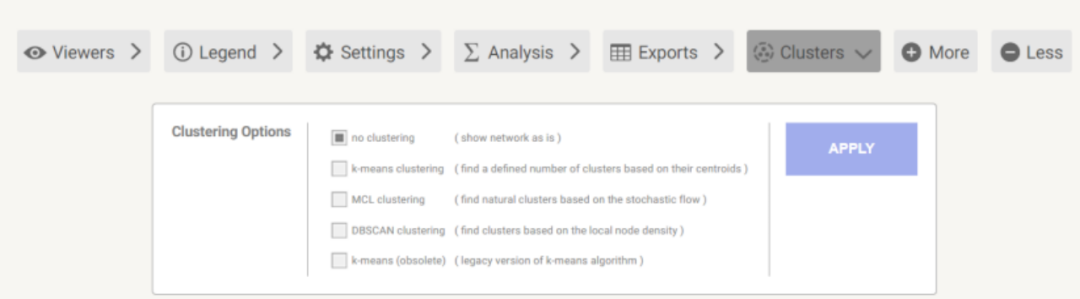 (图.7-2)
(图.7-2)
三、 Cytoscape软件图片美化
采用Cytoscape软件对经STRING数据库分析所得PPI网络图进行美化大致可分为两种情况:其一则是直接通过调整图片颜色、线条、整体布局(注意:整体布局调整亦可手动调节或直接自动调节,较为灵活)等的调整以达到美化的效果;其二则是进阶版,依据“Degree”值进行分类设置,以使图片更加精致美观的同时层次更加分明,下面我将以第二种方法进行介绍,相信大家在掌握第二种美化方法后对第一种基础操作亦能游刃有余。
1.将STRING数据库分析所得PPI网络图导入Cytoscape软件(注意:在网络图所在区域滑动鼠标滑轮可对图片进行缩放操作,选中单个或整体目标的操作同常规操作,在预览框中移动鼠标亦可整体移动图片所在位置);
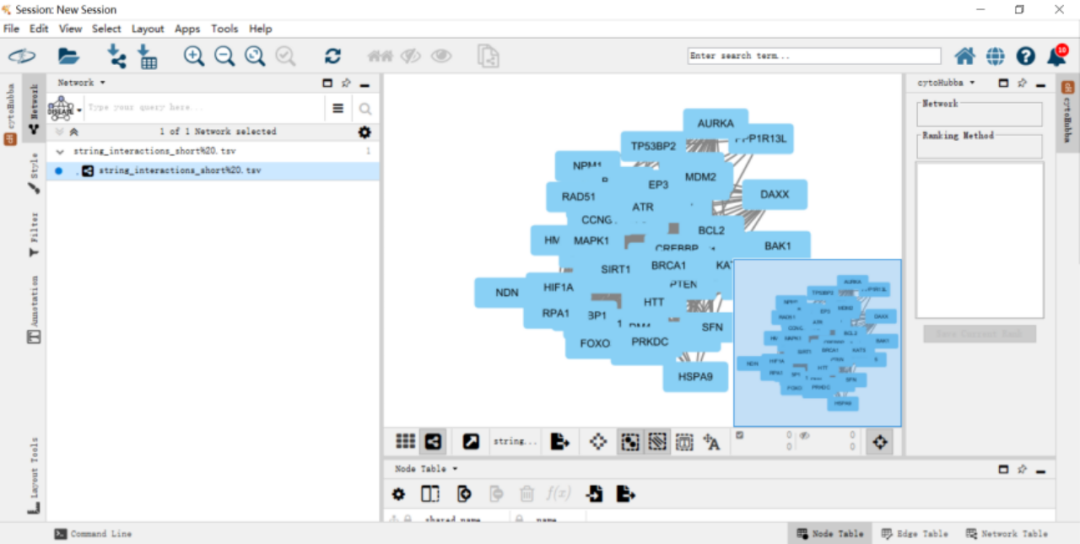
2.点击“Style”可对节点的连接样式进行选择,以美观为目的根据自己的主观喜好进行选择即可(图2-1),亦可点击选项,重新创建一个新的格式(图2-2),为尽可能多地展示一些基础设置,此处选择最基础的新建格式进行演示,新建后的效果如(图.2-3)所示,可见网络图还原为最基本的结构;
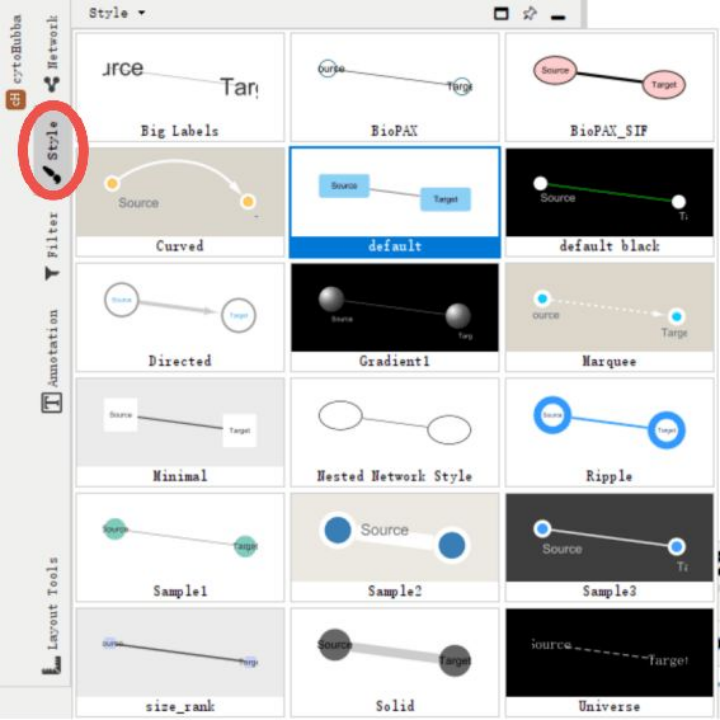 图2-1
图2-1
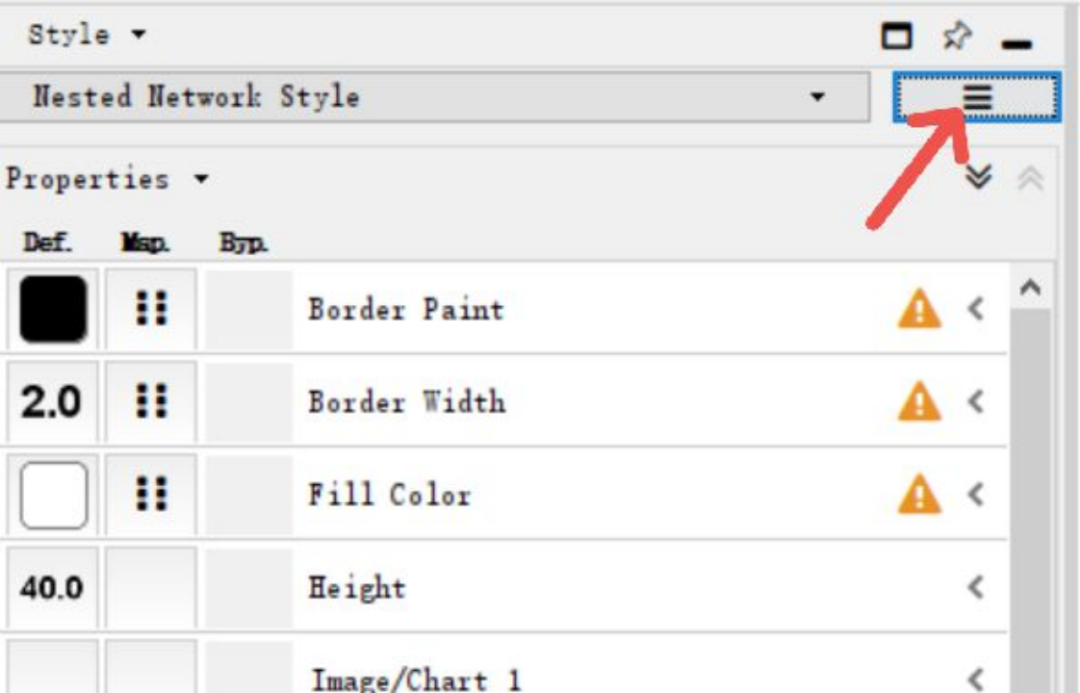
图2-2

图2-3
3.点击“Label”→“Column”选择“Shared name”→“Mapping Type”选择“Passthrough Mapping”,即可显示出节点标签;
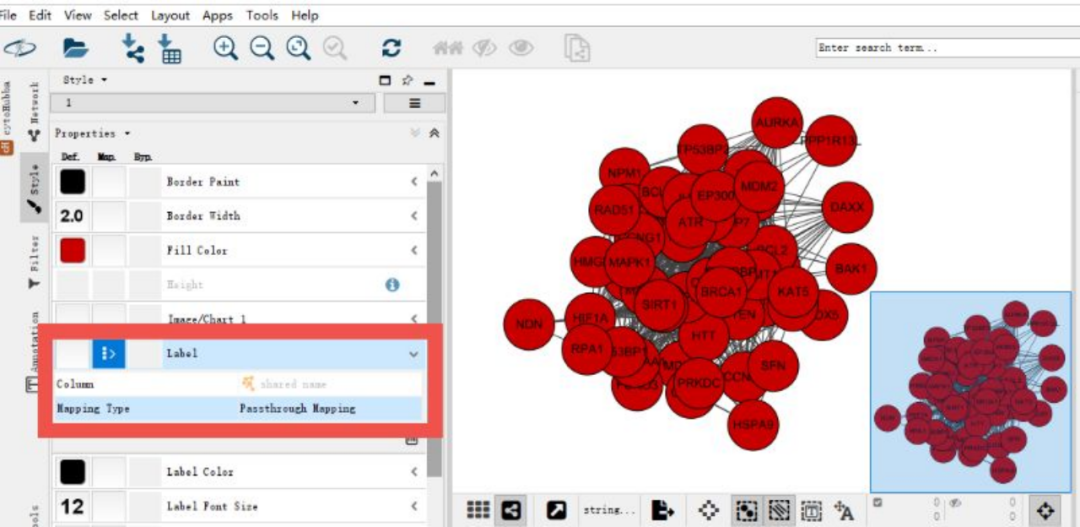
4.根据“Degree”值进行分类:点击“Tools”→“Analyze Network”→“OK”,即可在右下角显示出Degree值,鼠标左键点击“Degree”标签,即可将所有数据按照大小顺序排列;

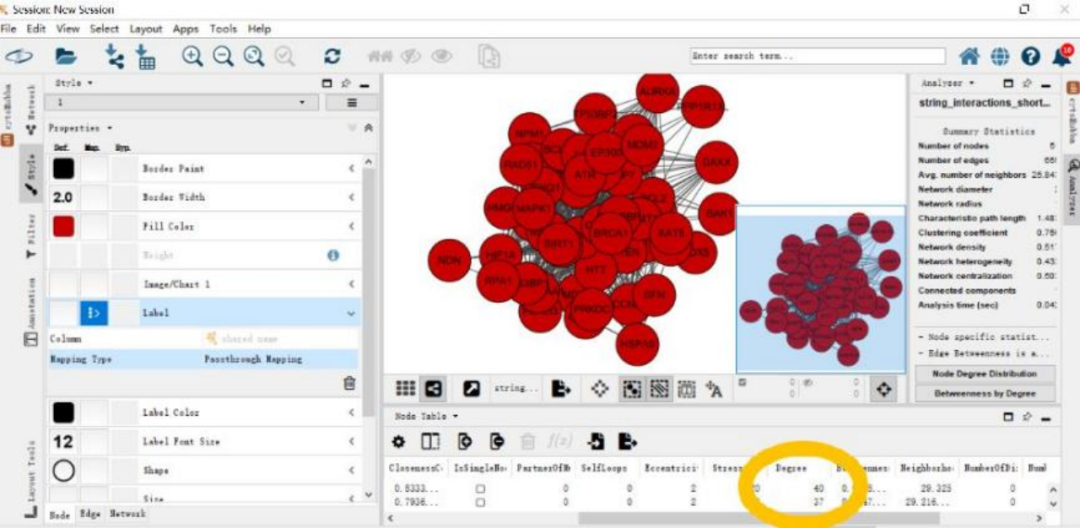
紧接着,节点的颜色、大小、形状均可按照Degree值进行分类调节,具体操作如下:
a.颜色调节:点击“Fill Color”→“Column”选择“Degree”→“Mapping Type”选择“Continuous Mapping”效果如(图.4-3)→点击色卡,选择自己喜欢的颜色进行设置即可,见(图.4-4),设置后的效果如(图4-5);
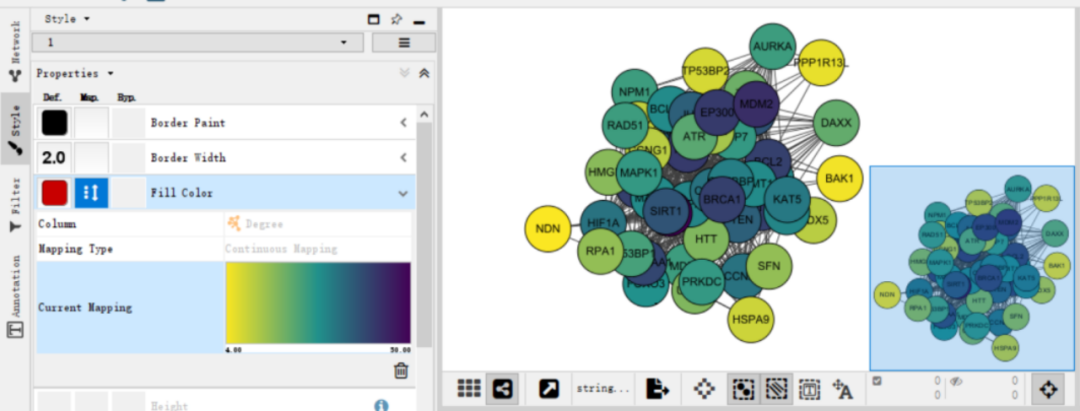
图.4-3

图.4-4
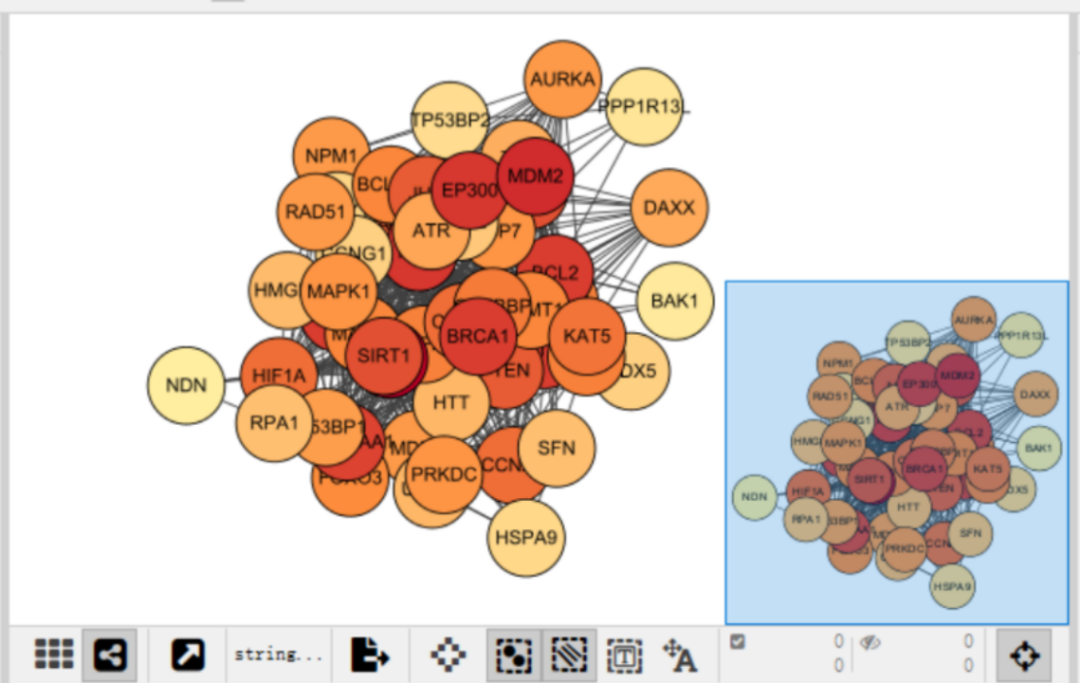
图.4-5
b.节点的形状、大小设置:形状的设置点击“Shape”进行设置即可,如(图.4-6);大小设置:点击“Size”→“Column”选择“Degree”→“Mapping Type”选择“Continuous Mapping”(图.4-7)→双击打开,对当前形状的最大值及最小值进行设置,调整至事宜大小即可(图.4-8),设置完成后的效果如(图.4-9)所示,可以看到节点圆圈大小已按照Degree值的不同而显示不同大小(注意:此处依然以圆形进行演示,故而形状不再单独设置,仅对大小进行设置);
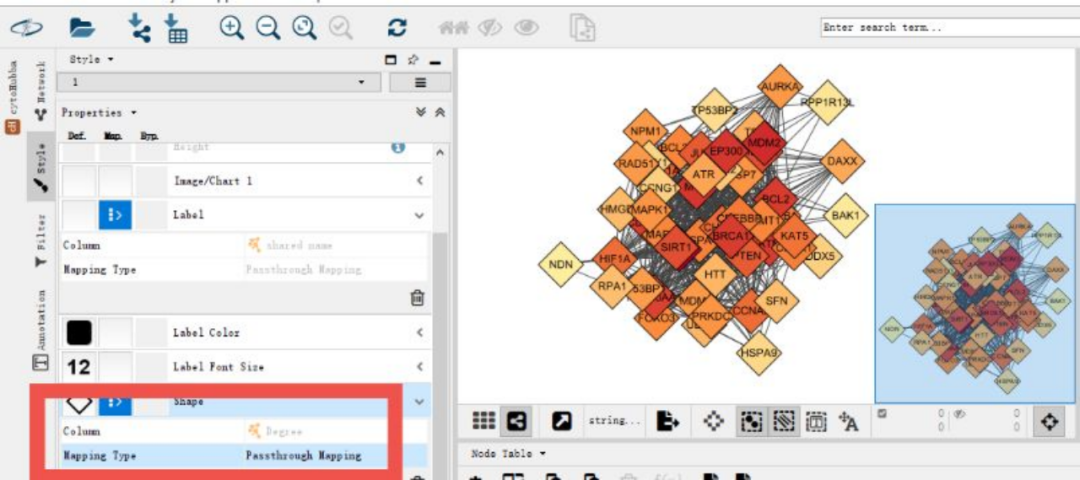
图.4-6

图.4-7
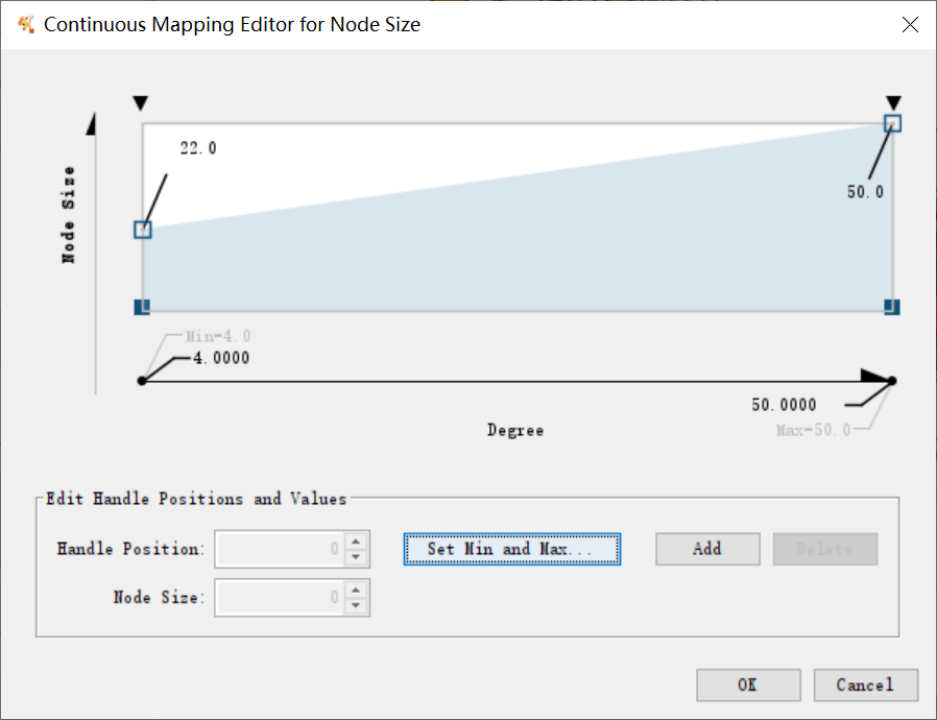
图.4-8
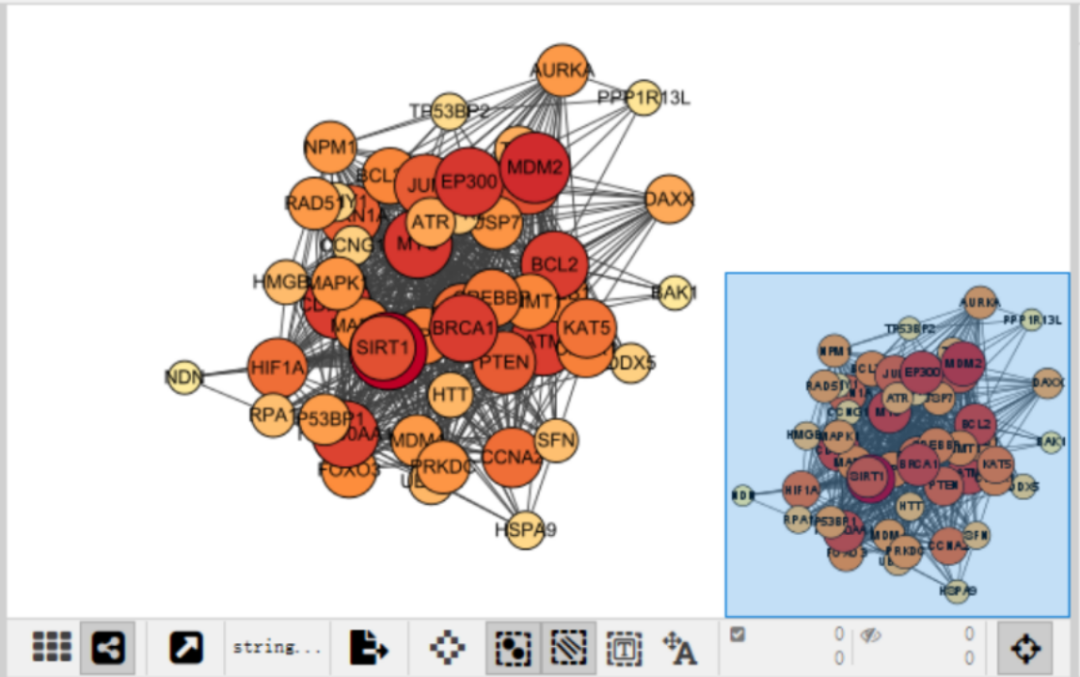
图.4-9
c.分组:即将所有数据按照Degree值排布为几个层次(注意:如何分组以及分组多少均以美观为主,无特别规定,但建议大家将数值相近的分为一组,这样后续进行样式调整时也不会太突兀)。具体操作如下:选中待调整的数据,右键选择“Select nodes from selected rows”(图.4-10)→点击“Layout”→“Attribute Cirde Layout”→“Selected nodes only”→“Selected”(图.4-11)→拖动鼠标将该节点拖动至合适位置(图.4-12);多个节点同时选中时,操作同上,效果如(图.4-13所示),依次对所有数据进行调整即可;点击“Layout”→“Layout Tools”→点击“+”→“Degree Filter”,进而可以对不同层次圆圈间的间距大小等进一步进行调节美化(图.4-14),最终效果图见(图.4-15);
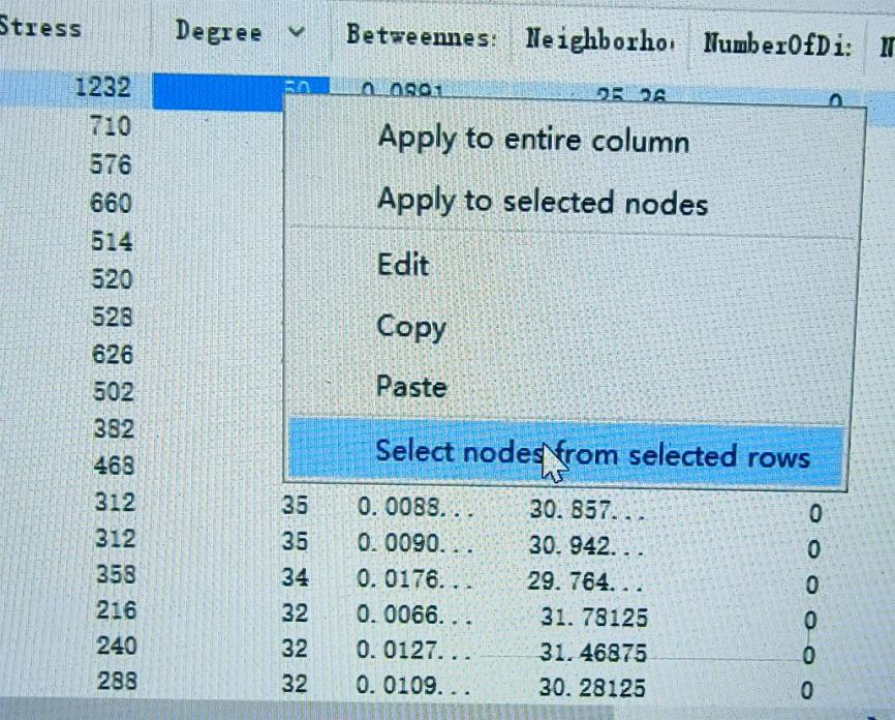
图.4-10
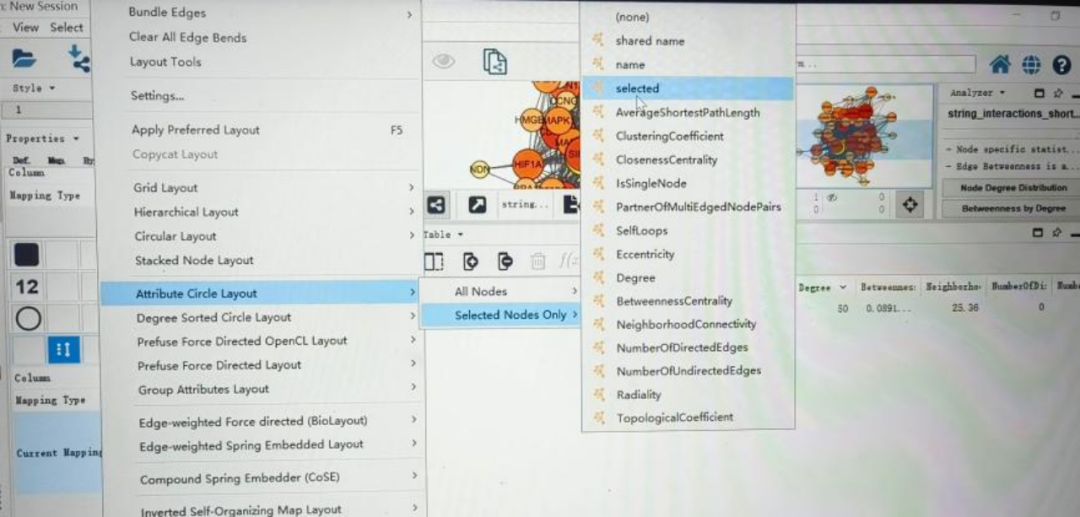
图.4-11

图.4-12

图.4-13
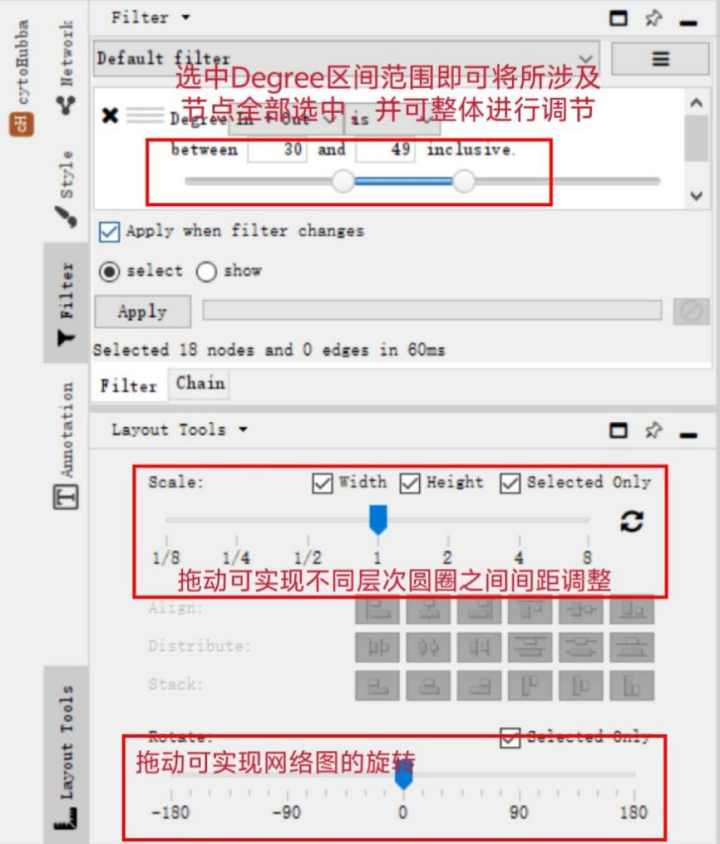
图.4-14
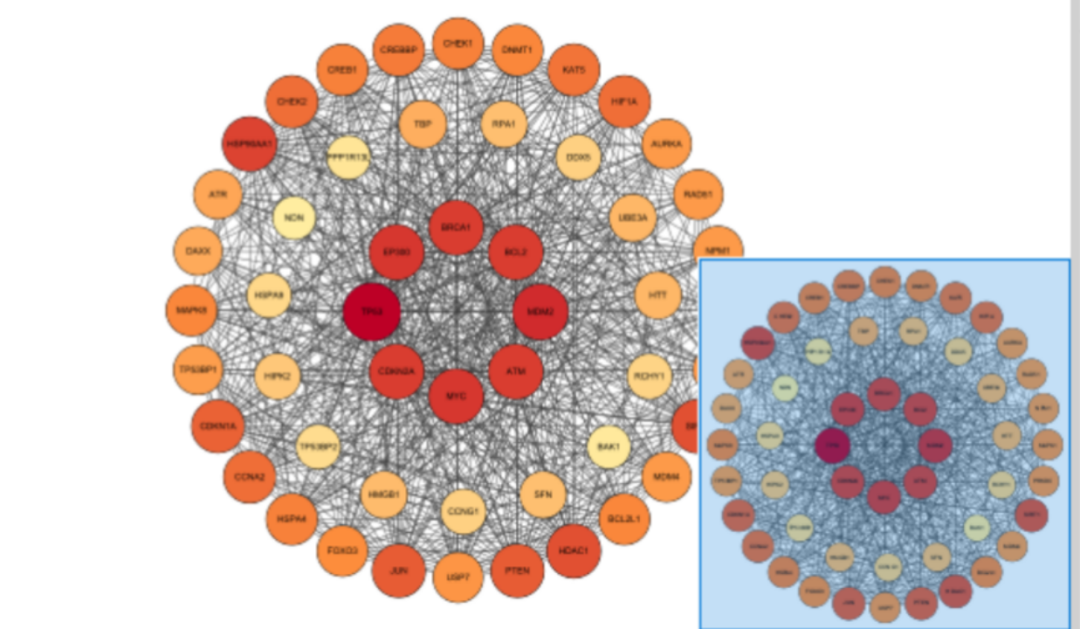
图.4-15
d.通过上述调整,我们发现整体布局已有很大程度的改善,但仍存在线条过于密集、图片整体过于凌乱、标签字迹不清,亦无法一眼找到我们输入的目的蛋白,此时就需要进一步进行美化以使图片更为美观。具体操作非常简单,仅需点击“Style”依次对标签、线条、字号等内容进行相应调节即可(图.4-16);
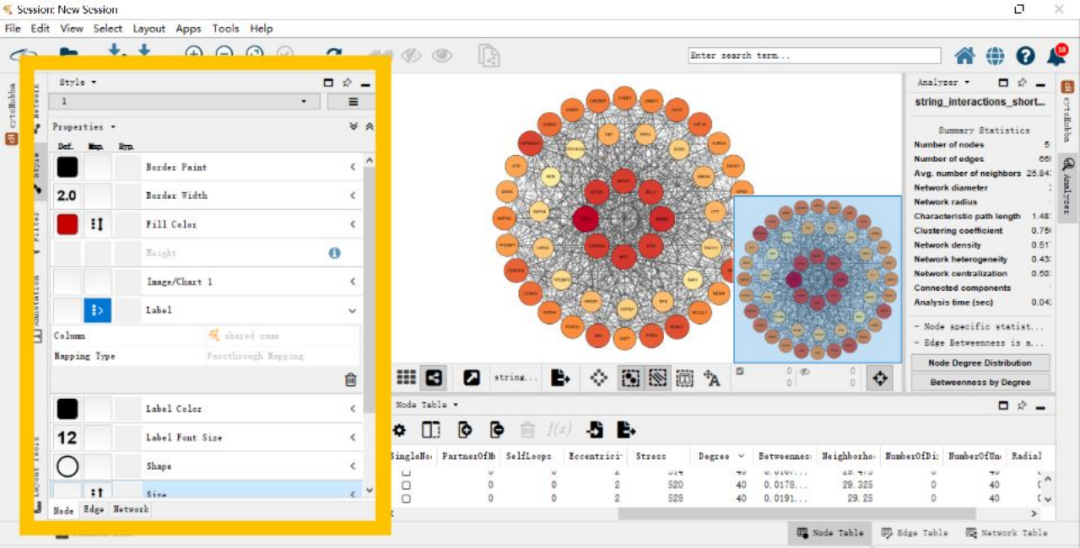 图.4-16
图.4-16
e.图片的保存:“File”“Export”“Network to Image”选择图片格式(一般为PNG格式)及存储位置进行保存即可(注意:期刊要求通常为Tiff格式,但Cytoscape软件无法保存为该格式,故可将其先保存为PNG格式后再导入AI等软件再保存为Tiff格式)。
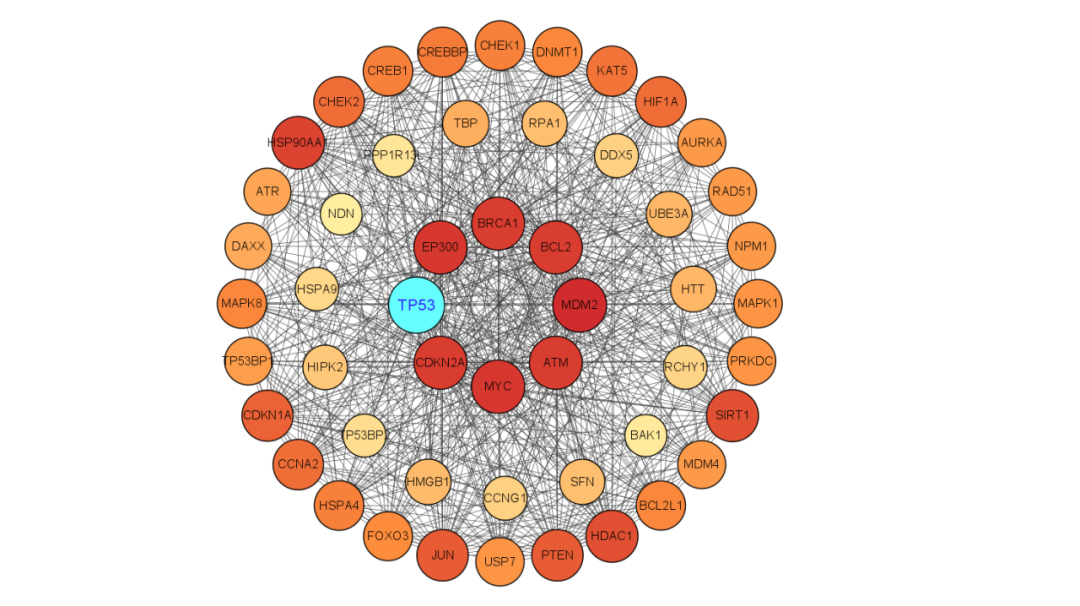
四、 注意事项
1.对图片的调整应以美观、简洁、层次分明、布局清楚、主体突出等为原则,故而一定要多加尝试,投稿时美观的图片会给审稿人留下好的印象分哦;
2.运用Cytoscape软件时需灵活操作,并无特定模式,一切均以美观为第一要义,根据自身喜好进行调整即可,如图片可手动调节亦可自动调节;标签的形状各异、大小不同、色彩多样;“Layout”中亦可自动选择多种整体布局等等;
3.STRING数据库及Cytoscape软件常有更新,因此具体的操作与上述介绍并不完全一致,但不管版本如何更新,基本操作都是大差不差的,多加尝试即可。